微星主板的电脑要怎样重装系统 微星主板重装系统的办法
更新时间:2021-09-07 09:53:17
如今用微星主板的用户十分的多,许多用户都喜爱情况下微星主板diy组装电脑,那麼用微星主板的电脑要怎样重装系统呢?下边就和小编一起来看一下微星主板重装系统的办法吧。想要尝试的朋友就要错过咯,赶紧来好好了解一下吧。
微星主板重装系统的方法
一、安装准备
1、8G或更大容量U盘
2、制作微pe启动盘
3、系统镜像下载
二、安装步骤
1、根据安装准备的教程制作好微pe启动U盘,然后把下载的系统镜像iso直接复制到U盘中,镜像大于4G也可以放进去;
2、在微星主板电脑上插入微pe工具箱,重启过程中不停按F11启动快捷键调出启动菜单,选择识别到的U盘选项,一般是带有USB的选项,或者是U盘的品牌名称,比如Toshiba、Sandisk或者Generic Flash Disk。如果同时出现两个U盘项,选择不带uefi的项,表示在legacy模式下安装,选择之后按回车键;
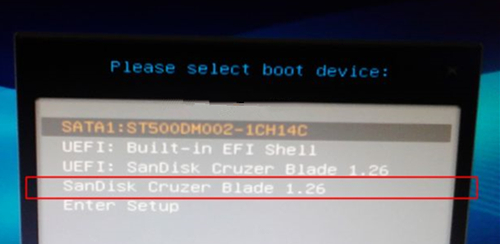
3、进入到pe系统,如果不需要全盘重新分区,直接执行第6步,如果打算重新分盘,双击桌面上的【分区工具DiskGenius】,右键HD0整个硬盘,选择【快速分区】;
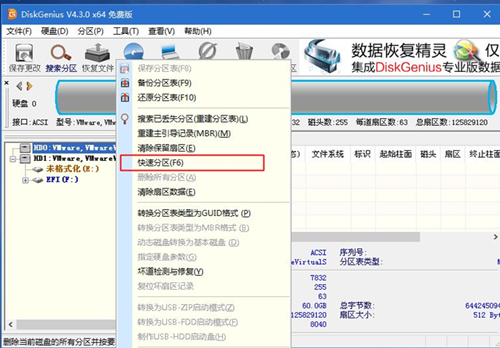
4、默认是MBR分区表类型,设置分区数目、分区大小,卷标为【系统】的表示系统盘(C盘),建议50G以上,如果是固态硬盘,勾选【对齐分区到此扇区数的整数倍】,默认2048即可4k对齐,选择4096也可以,最后点击确定;
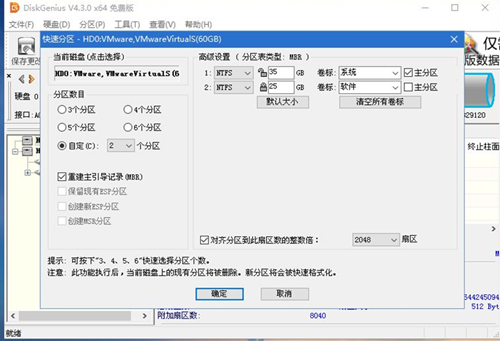
5、执行硬盘重新分区过程,等待一会儿即可,分区之后,如图所示,如果盘符错乱,右键选择更改驱动器路径,自行修改;
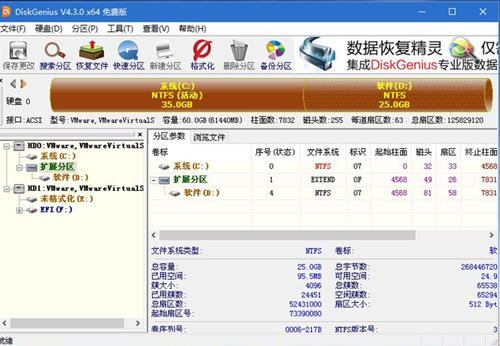
6、完成分区之后,打开此电脑—微pe工具箱,右键系统iso镜像,选择【装载】,如果没有装载,则右键—打开方式—资源管理器打开;
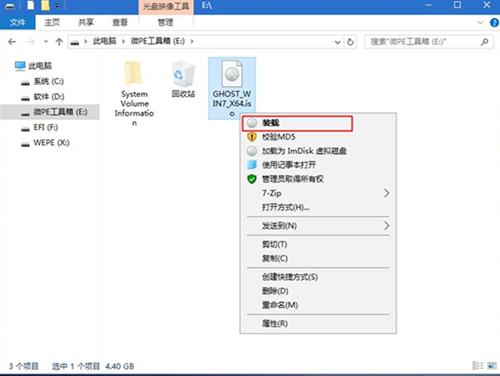
7、win10pe支持直接打开iso镜像,如图所示,运行绿色图标【双击安装系统】;
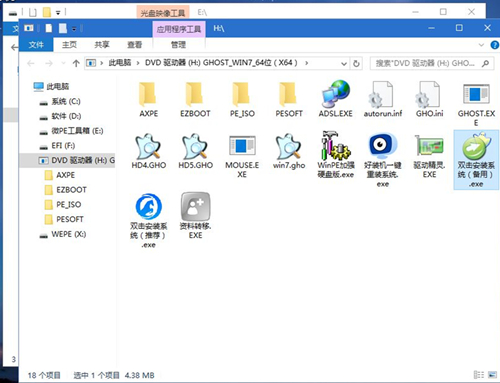
8、选择【还原分区】,GHO WIM ISO映像路径自动提取到gho文件,安装位置是通常是C盘,建议看仔细点,可能不是显示C盘,可以根据卷标或总大小来判断,最后点击确定;
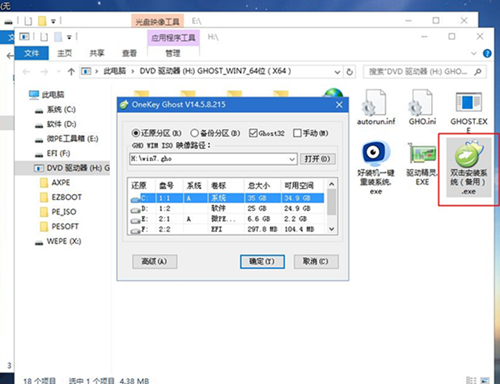
9、弹出提示框,勾选【完成后重启】和【引导修复】,点击是;
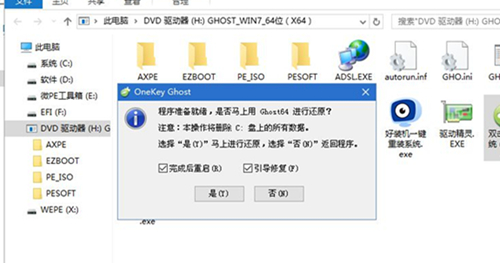
10、在这个界面中,执行系统安装部署到C盘的过程,等待进度条;
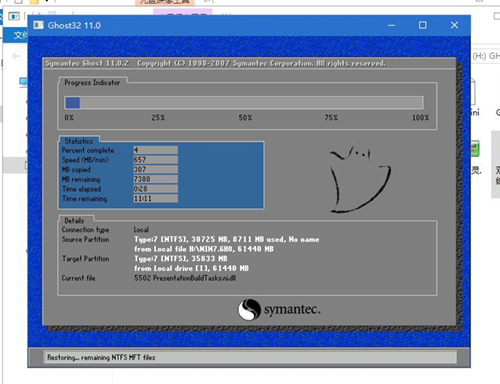
11、操作完成后自动重启,重启时拔出U盘,进入这个界面,执行系统组件、驱动安装、系统配置和激活过程;

12、之后还会再重启一次,为首次使用计算机做准备,最后重启进入系统桌面,系统安装完成。

最新资讯
热门软件
最新专题
最近更新
-

如流官方版 v6.3.11.2
如流最新版下载是新一代人工智能技术办公室软件,如流支持办公协同,公司沟通交流更便捷,还能确保网络信息安全,如流支持一键提示信息,重要信息不会再错过了,高清电话免费打,不用添加好友也可以闲聊。 功能介绍 【沟通更高效】 企业通讯录,一手掌握,员
-

极客闪电启动官方版 v1.7.9
极客闪电启动官方版是桌面上开机启动项软件,可以保证一口气开启全部加上的软件,不占系统资源,使你迅速进到工作状态。协助用户对软件开展归类,有须要的用户可以下载极客闪电启动官方版。 使用方法 1、运行软件后在上方添加常用的应用程序,之后点击即可启
-

极客桌面官方版 v1.7.9
极客桌面官方版是一个仿Mac的美化桌面,重现MAC桌面,刷新你对传统式桌面的观点,分成标准模式和整洁方式,双模式桌面,一个让您诧异的清爽桌面! 软件特色 1.再现MAC经典Docker桌面,?覆你对传统桌面的看法 移植MAC Docker,在PC也能体验MAC桌面 2.双模式桌

















