Win11系统如何创建本地账户 Win11系统创建本地账户的办法
更新时间:2021-12-01 08:43:05
一切正常情况下我们都有一个微软账号便捷大家应用,但是许多情况下来应用当地账户的情况会比较多,那麼Win11系统如何创建本地账户呢?下边小编就来教大伙儿Win11系统创建本地账户的办法吧。想要了解的朋友就不要错过咯,赶紧来好好学习一下吧。

Win11创建本地账户的方法
用 CMD 添加本地账户
这可能是最简单的一种方法。在 Win11 中,搜索 CMD,然后使用管理员权限打开命令提示符。
接着,在 CMD 中输入以下命令:
net user username password /add
注意,其中“username”是你的账户名,“password”是账户的密码,这两项可以自定义。按下回车键,一个本地账户就创建完毕了。
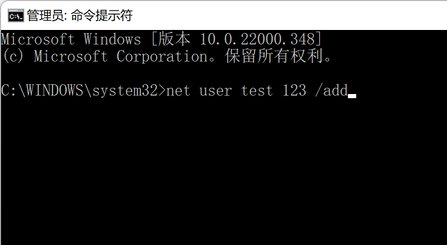
▲ 如图,用户名是“test”,密码是“123”
在设置中,我们可以查看到这个本地账户,对其进行管理。
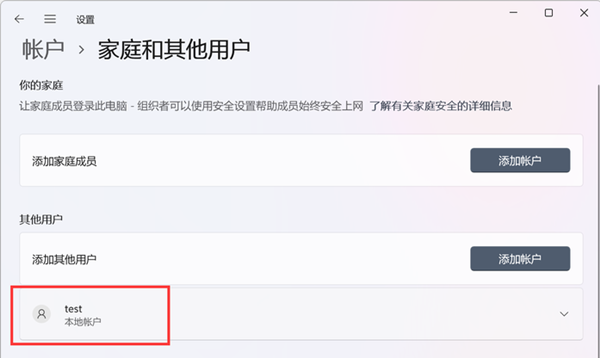
用设置面板添加本地账户
这个方法步骤没有那么简单,不过可能会更加直白,适合不喜欢用命令行的用户。
我们打开 Win11 的设置面板。即可找到账户的相关选项。在家庭和其他用户一栏中,点进去后可以发现添加其他用户的选项,点击即可。
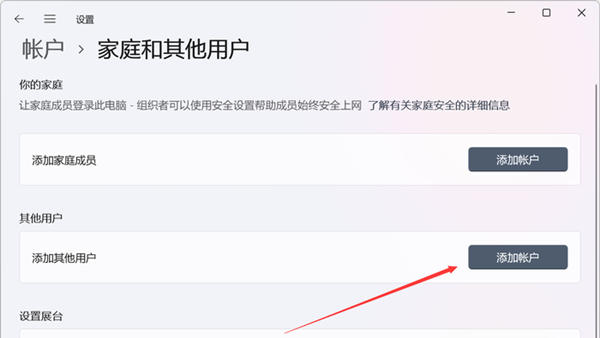
接着,Win11 会弹窗询问该用户使用怎样的方法来登录到系统,这里选择不知道该用户的登录信息。接着,即可看到不使用微软账户添加用户的选项,到这里我们就可以添加一个本地账户了。
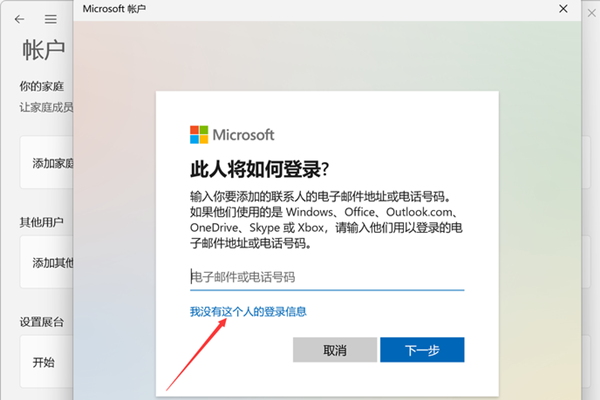
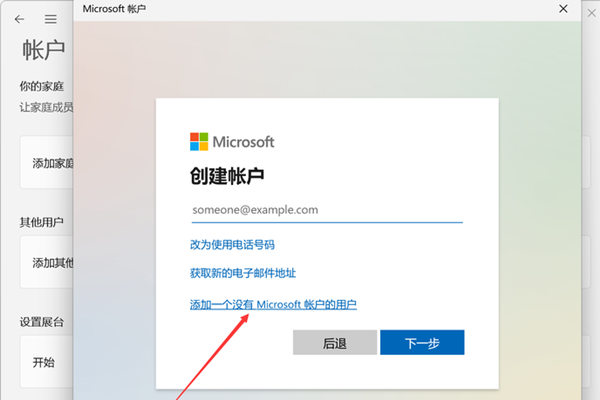
完成用户名和密码以及密保问题设置后,回到设置面板,即可发现这个本地账户。
用用户账户管理页面添加本地账户
在 Win11 中,通过搜索找出“运行”,然后运行以下命令:
netplwiz
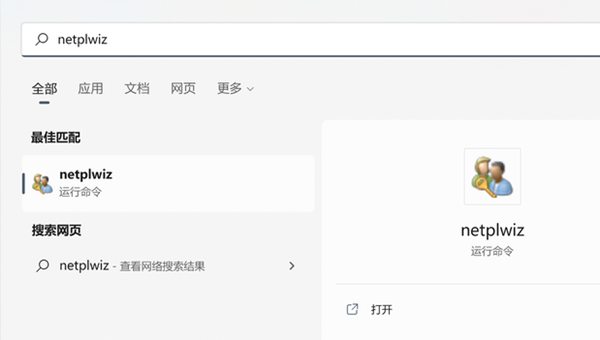
接着,即可看到用户账户的管理页面。在这里,我们可以看到当前系统中的用户账户,当然也可以自行添加账户。点击下方的“添加”,就会进入到添加新用户的流程。
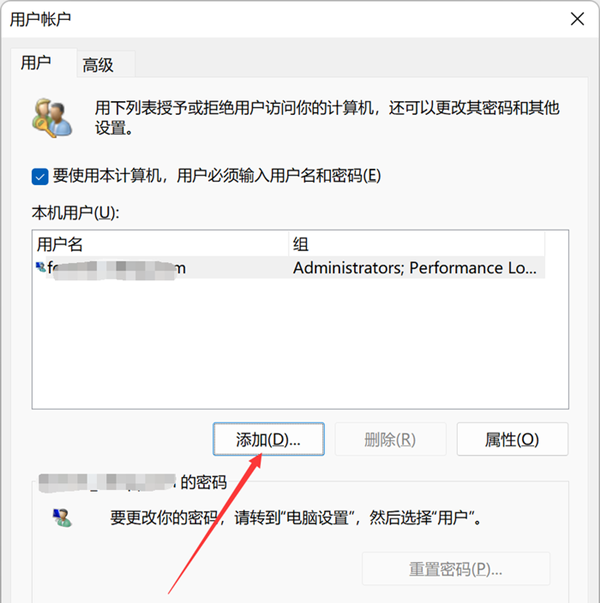
在弹出的窗口当中(必须吐槽一下这个窗口还是 Win10 风格),可以在下方选择不使用微软账户登录,接着按部就班填写用户名和密码等信息,就完成了。
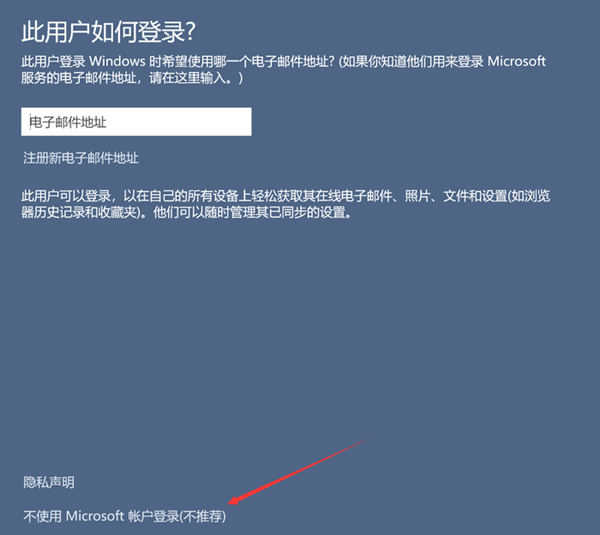
要如何让本地账户拥有管理员权限?要如何删除本地账户?
添加了本地账户后,可能该账户还是被分配在“user”组,能做的事情有限。同时,如果我们不想要某个账户了,也得将它删掉,要怎么做?
其实这两个功能是放在一起的。在设置面板中,我们进入到账户的相关设置,在家庭和其他用户的页面中,就可以看到本地账户的列表了。
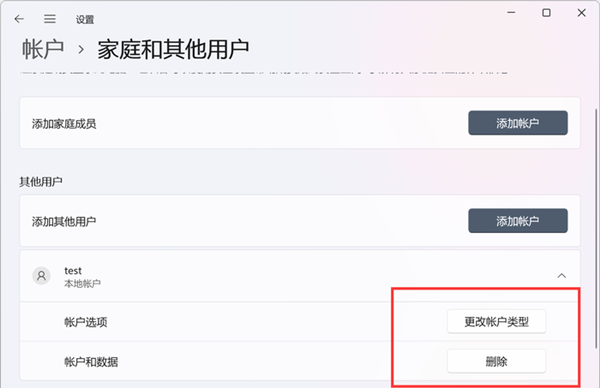
点击某个本地账户,即可看到改变权限以及删除数据的选项,操作即可。
最新资讯
热门软件
最新专题
最近更新
-

如流官方版 v6.3.11.2
如流最新版下载是新一代人工智能技术办公室软件,如流支持办公协同,公司沟通交流更便捷,还能确保网络信息安全,如流支持一键提示信息,重要信息不会再错过了,高清电话免费打,不用添加好友也可以闲聊。 功能介绍 【沟通更高效】 企业通讯录,一手掌握,员
-

极客闪电启动官方版 v1.7.9
极客闪电启动官方版是桌面上开机启动项软件,可以保证一口气开启全部加上的软件,不占系统资源,使你迅速进到工作状态。协助用户对软件开展归类,有须要的用户可以下载极客闪电启动官方版。 使用方法 1、运行软件后在上方添加常用的应用程序,之后点击即可启
-

极客桌面官方版 v1.7.9
极客桌面官方版是一个仿Mac的美化桌面,重现MAC桌面,刷新你对传统式桌面的观点,分成标准模式和整洁方式,双模式桌面,一个让您诧异的清爽桌面! 软件特色 1.再现MAC经典Docker桌面,?覆你对传统桌面的看法 移植MAC Docker,在PC也能体验MAC桌面 2.双模式桌

















