Win11系统硬盘分区形式如何看 Win11系统硬盘分区形式的查看方式
更新时间:2021-11-10 09:41:37
Win11系统硬盘分区形式如何看?硬盘分区形式mbr和guid的查询方式,win11系统软件中的硬盘分区后,想要看一下分区邢事,硬盘分区形式有二种mbr和guid,该怎么看呢?下边咱们就来看看Win11系统硬盘分区形式的查看方式。
电脑硬盘分区格式一共有两种,一种是GUID(GPT)分区,一种是MBR分区,该怎么查看自己的win11电脑是用哪种格式呢?下面我们就来看看查看电脑硬盘分区形式的方法:右键开始菜单,进入磁盘管理,右键磁盘,进入属性,切换到卷后,即可查看分区形式。
查看电脑硬盘分区形式
右键开始菜单
右键任务栏四宫图标。
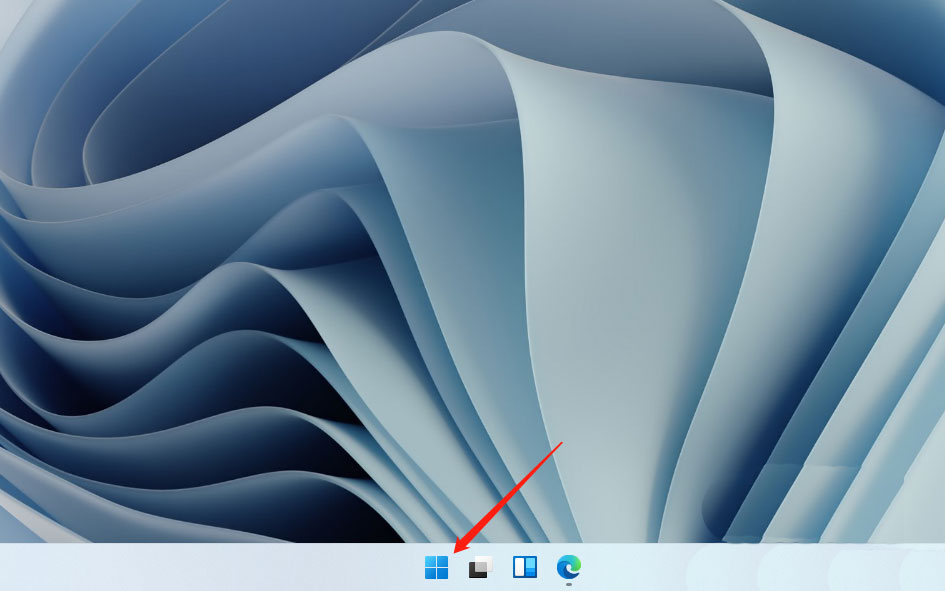
进入磁盘管理
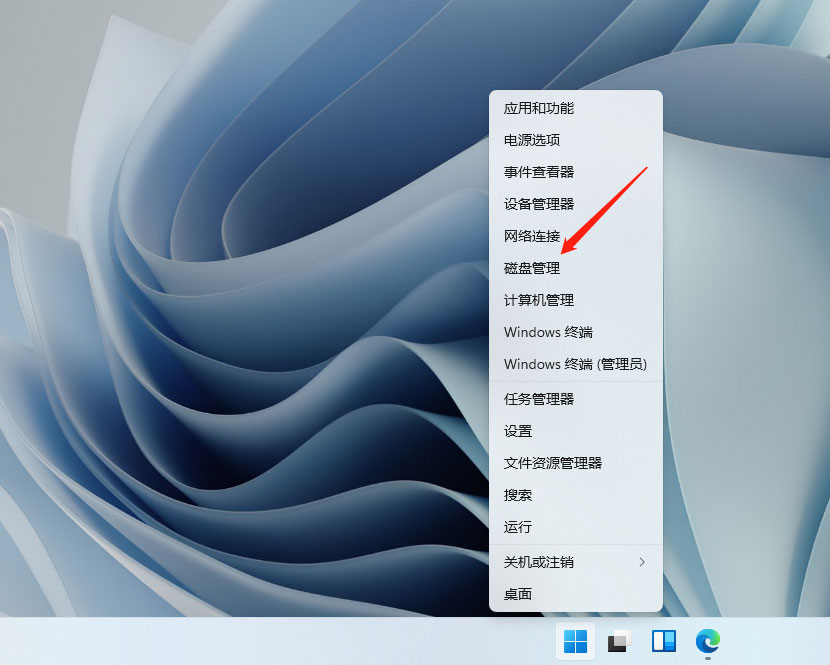
右键磁盘
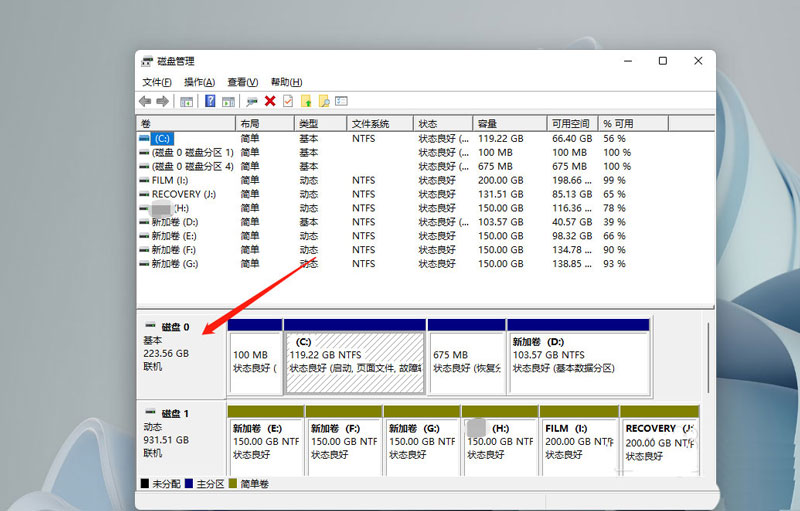
进入属性
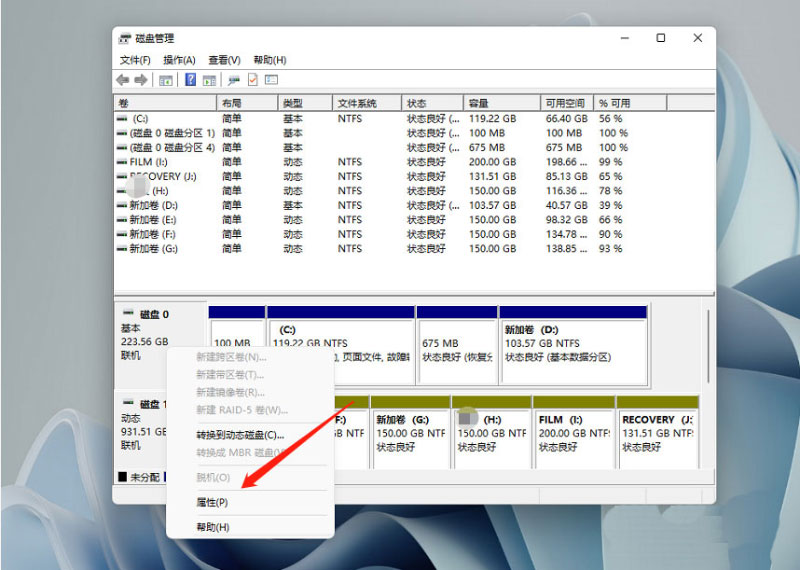
查看分区形式
切换到卷后,即可查看分区形式。
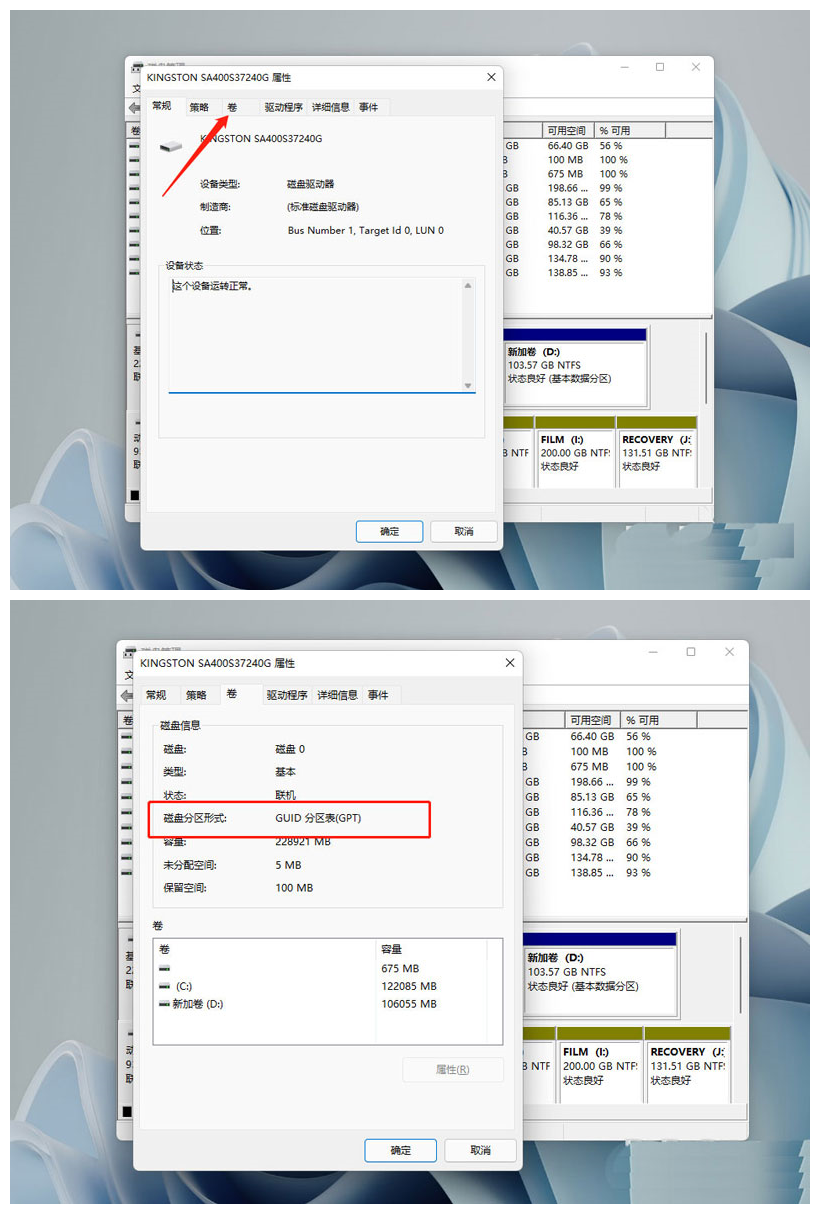
MBR和GUID的区别
分区对比:
在MBR分区表中最多4个主分区(或者3个主分区+1个扩展分区),也就是说扩展分区只能有一个。
GUID(GPT)最多支持128个主分区,没有扩展分区和逻辑盘。
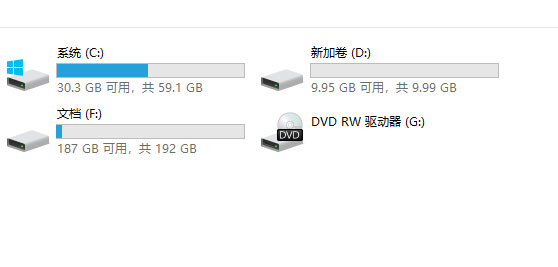
容量对比:
MBR支持2.2T容量以下的硬盘分区。
GUID(GPT)支持2.2T容量以上的硬盘分区。

BIOS启动方式对比:
硬盘分区格式为MBR格式,启动模式为Legacy,即传统引导方式。
硬盘分区格式为GUID(GPT)格式,启动模式为UEFI。

适用系统对比:
MBR支持win7版本系统以下的32位和64位。
GUID(GPT)支持win7版本以上的64位系统(不支持32位系统),比如win8、win10、win11系统。

总结:
MBR分区表:Master Boot Record,即硬盘主引导记录分区表,只支持容量在 2.2TB 以下的硬盘,超过2.2TB的硬盘却只能管理2.2TB,最多只支持4个主分区或三个主分区和一个扩展分区,扩展分区下可以有多个逻辑分区,适用Win7版本以下的系统(包含Win7)。
GPT分区表:GPT,全局唯一标识分区表(GUID Partition Table),与MBR最大4个分区表项的限制相比,GPT对分区数量没有限制,但Windows最大仅支持128个GPT分区,GPT可管理硬盘大小达到了18EB。只有基于UEFI平台的主板才支持GPT分区引导启动,适用Win8版本以上的系统。
最新资讯
热门软件
最新专题
最近更新
-

如流官方版 v6.3.11.2
如流最新版下载是新一代人工智能技术办公室软件,如流支持办公协同,公司沟通交流更便捷,还能确保网络信息安全,如流支持一键提示信息,重要信息不会再错过了,高清电话免费打,不用添加好友也可以闲聊。 功能介绍 【沟通更高效】 企业通讯录,一手掌握,员
-

极客闪电启动官方版 v1.7.9
极客闪电启动官方版是桌面上开机启动项软件,可以保证一口气开启全部加上的软件,不占系统资源,使你迅速进到工作状态。协助用户对软件开展归类,有须要的用户可以下载极客闪电启动官方版。 使用方法 1、运行软件后在上方添加常用的应用程序,之后点击即可启
-

极客桌面官方版 v1.7.9
极客桌面官方版是一个仿Mac的美化桌面,重现MAC桌面,刷新你对传统式桌面的观点,分成标准模式和整洁方式,双模式桌面,一个让您诧异的清爽桌面! 软件特色 1.再现MAC经典Docker桌面,?覆你对传统桌面的看法 移植MAC Docker,在PC也能体验MAC桌面 2.双模式桌

















