Win11系统硬盘怎么分区 Win11系统硬盘分区的操作方法介绍
更新时间:2021-10-04 09:15:00
Win11安装系统好发觉只有一个C盘,不愿运行内存迅速占满,可是又不清楚系统分区,话说回来近期许多客户都是在体现这个问题,那么Win11系统硬盘怎么分区?今日小编就为各位带来Win11系统硬盘分区的操作方法介绍,想要了解的朋友就不要错过咯,一起来学习一下吧。
教程如下:
1、首先右击桌面“我的电脑”,选择“管理”。
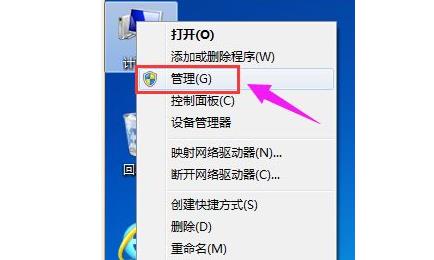
2、在弹出的窗口中,选择“磁盘管理”。
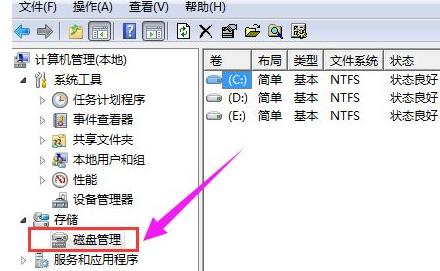
3、在窗口右下角可以看到磁盘,选择要分区的磁盘并右击。
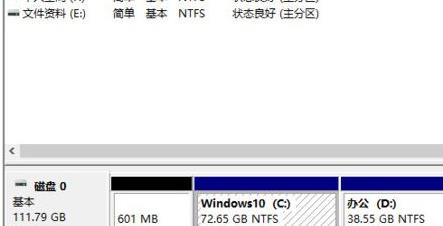
4、选择“压缩卷”选项。
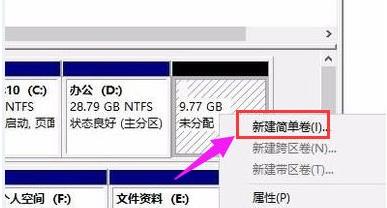
5、此时能够得出压缩空间的数值,输入需要的压缩空间,点击压缩。
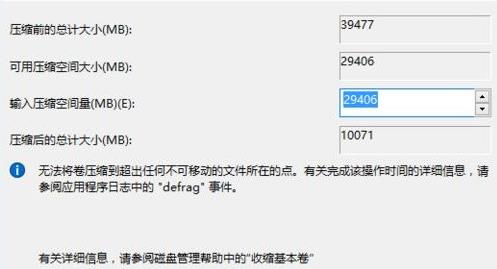
6、压缩完成后会看到一个未分配的分区,右击选择“新建简单卷”。
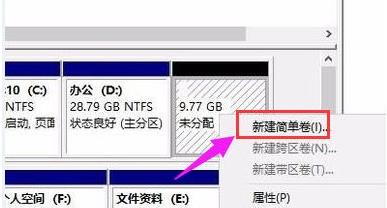
7、之后不断点击下一步进行安装。

8、新建的简单卷磁盘格式选择“NTFS”即可。
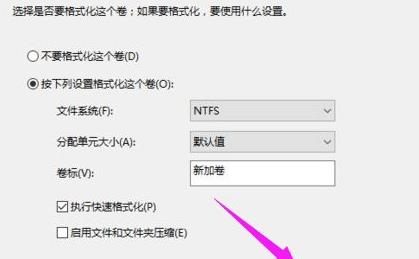
9、最后就可以看到新建的分区了。
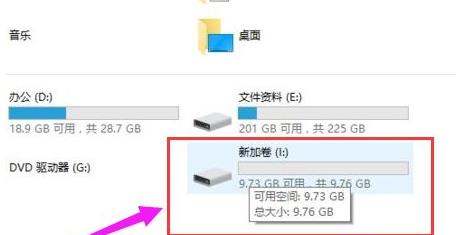
以上就是小编给大家带来win11分区硬盘的方法步骤,大家都明白了吗?
最新资讯
热门软件
最新专题
最近更新
-

如流官方版 v6.3.11.2
如流最新版下载是新一代人工智能技术办公室软件,如流支持办公协同,公司沟通交流更便捷,还能确保网络信息安全,如流支持一键提示信息,重要信息不会再错过了,高清电话免费打,不用添加好友也可以闲聊。 功能介绍 【沟通更高效】 企业通讯录,一手掌握,员
-

极客闪电启动官方版 v1.7.9
极客闪电启动官方版是桌面上开机启动项软件,可以保证一口气开启全部加上的软件,不占系统资源,使你迅速进到工作状态。协助用户对软件开展归类,有须要的用户可以下载极客闪电启动官方版。 使用方法 1、运行软件后在上方添加常用的应用程序,之后点击即可启
-

极客桌面官方版 v1.7.9
极客桌面官方版是一个仿Mac的美化桌面,重现MAC桌面,刷新你对传统式桌面的观点,分成标准模式和整洁方式,双模式桌面,一个让您诧异的清爽桌面! 软件特色 1.再现MAC经典Docker桌面,?覆你对传统桌面的看法 移植MAC Docker,在PC也能体验MAC桌面 2.双模式桌

















