Win10系统C盘不能选扩展卷怎么解决 Win10系统C盘不能选扩展卷的解决办法
更新时间:2021-12-08 08:57:22
大家在用的Win10电脑操作系统中磁盘盘符太少,要想提升磁盘盘符得话可以根据扩展卷的办法来开展拓展。可是有客户发现自己没法在C盘中挑选扩展卷,那么Win10系统C盘不能选扩展卷怎么解决?下边咱们就来看看Win10系统C盘不能选扩展卷的解决办法。
可以通过以下步骤操作来实现:
1、打开计算机页面选择计算机使用鼠标右键单击弹出下拉菜单,选择管理按钮。
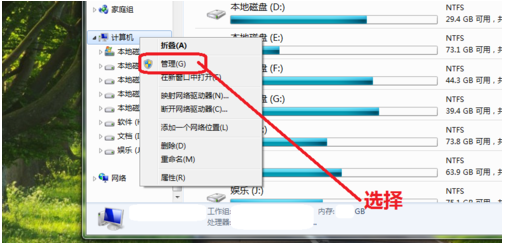
2、进入管理界面,选择磁盘管理按钮。
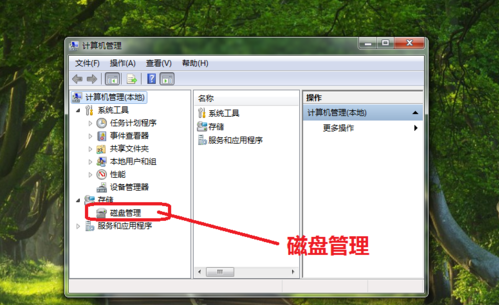
3、进入磁盘管理界面,选中C盘。
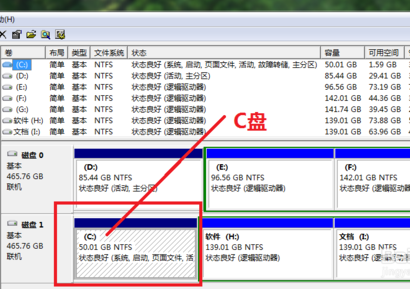
4、查看C盘容量并使用右键点击选中的C盘,弹出下拉菜单发现C盘扩展卷功能是灰色的。
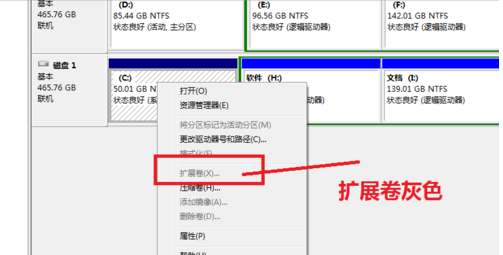
5、为什么C盘扩展卷是灰色的,因为C盘的右边没有可扩展的空间。现在要使用C盘的扩展卷功能,就要将C盘的右边H盘空出来,先将H盘进行压缩卷。
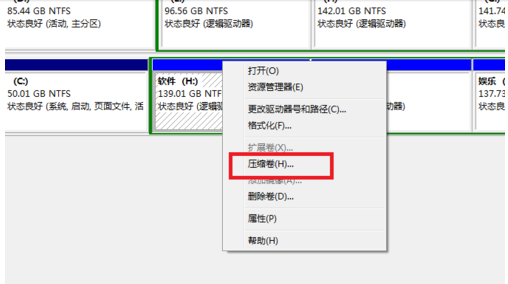
6、压缩卷工具,开始查询可以压缩的空间。
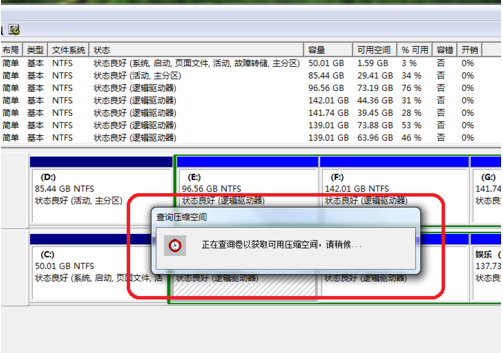
7、进入压缩卷页面设置压缩的空间,在设置压缩空间的时候,我们需要考虑要能容纳H盘的数据,压缩完成后会多一个可用区域。我们将H盘的数据转移到新压缩的区域,然后删除H盘,便得到一个可用的分区。
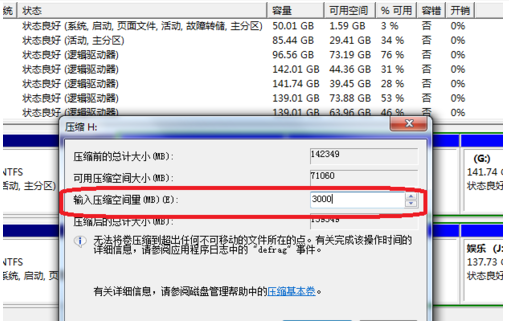
8、再次选中C盘使用鼠标右键单击弹出下拉菜单,我们发现C盘的扩展卷已经不是灰色了,可以点开了。
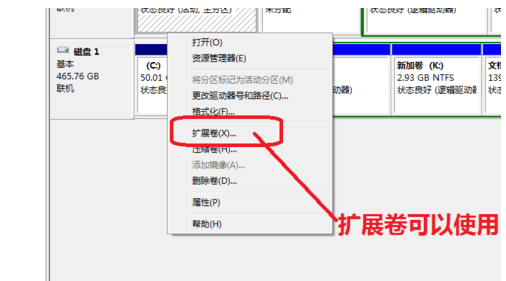
9、点击C盘的扩展卷进入扩展卷向导界面,这样C盘扩展卷灰色的问题就解决了。
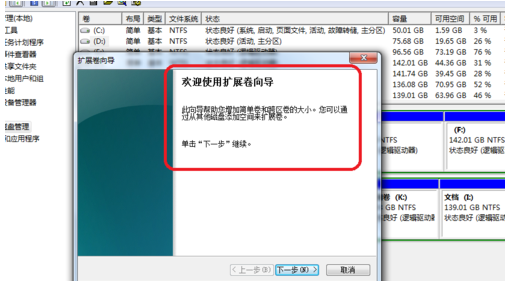
最新资讯
热门软件
最新专题
最近更新
-

如流官方版 v6.3.11.2
如流最新版下载是新一代人工智能技术办公室软件,如流支持办公协同,公司沟通交流更便捷,还能确保网络信息安全,如流支持一键提示信息,重要信息不会再错过了,高清电话免费打,不用添加好友也可以闲聊。 功能介绍 【沟通更高效】 企业通讯录,一手掌握,员
-

极客闪电启动官方版 v1.7.9
极客闪电启动官方版是桌面上开机启动项软件,可以保证一口气开启全部加上的软件,不占系统资源,使你迅速进到工作状态。协助用户对软件开展归类,有须要的用户可以下载极客闪电启动官方版。 使用方法 1、运行软件后在上方添加常用的应用程序,之后点击即可启
-

极客桌面官方版 v1.7.9
极客桌面官方版是一个仿Mac的美化桌面,重现MAC桌面,刷新你对传统式桌面的观点,分成标准模式和整洁方式,双模式桌面,一个让您诧异的清爽桌面! 软件特色 1.再现MAC经典Docker桌面,?覆你对传统桌面的看法 移植MAC Docker,在PC也能体验MAC桌面 2.双模式桌

















