为什么分屏在Windows 11中不起作用 分屏在Win11中不起作用的解决办法
更新时间:2021-12-14 09:04:07
电脑分屏可以将显示屏分为不一样的一部分,容许与此同时运行多达四个或六个对话框,合理提升客户的办公效率。可是更新Win11系统软件以后还能应用分屏功能吗?为什么分屏在Windows 11中不起作用?最先要看一下Windows11中能否有平板模式。想要了解的朋友就不要错够咯,看看分屏在Win11中不起作用的解决办法吧。
Windows 11中的平板电脑模式发生了什么变化?
据微软称,平板电脑模式已从操作系统中删除。无法再在Windows 11中使用此功能。
这是Windows 11将不支持平板电脑的迹象吗?不,它完全支持触控设备和平板电脑。
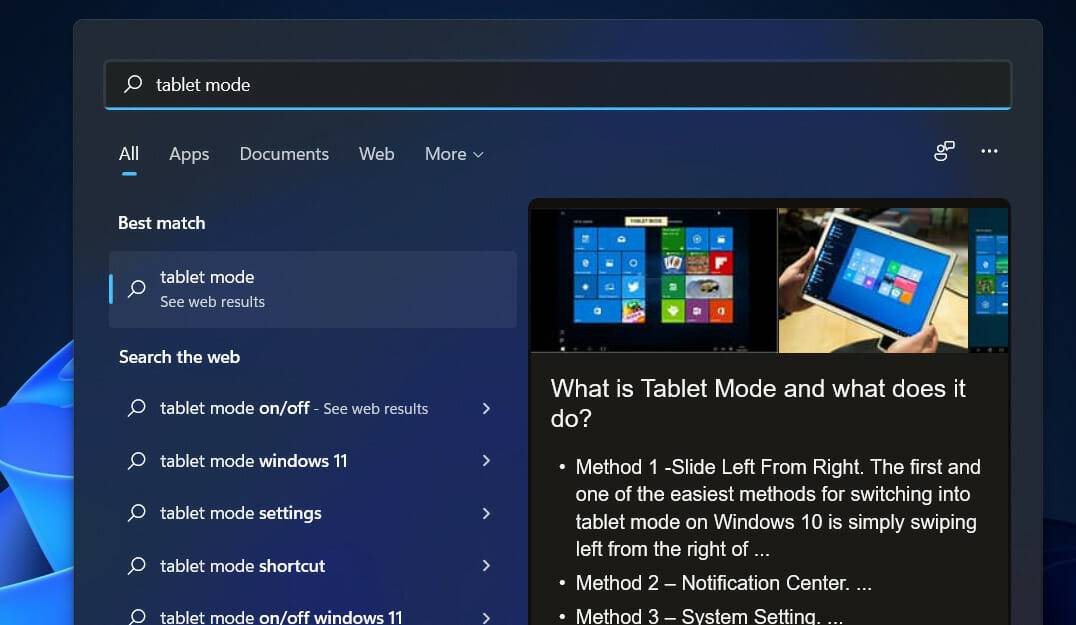
关键是,只要您从平板电脑上卸下键盘,Windows 11就会自动更改其用户界面以适应平板电脑。默认情况下将激活原始平板电脑模式的每个功能。
只是您将无法手动激活该功能。相反,当您从设备上卸下键盘时,Windows 11会自动优化用户界面 (UI) 以进行触控。
换句话说,在使用Windows 10时,我们也可以在台式电脑上使用平板电脑模式。另一方面,Windows 11则无法做到这一点。
如果分屏在Windows 11中不起作用,该怎么办?
1、启用Snap窗口
按Windows+I键打开设置应用程序,然后转到系统并查找多任务处理。
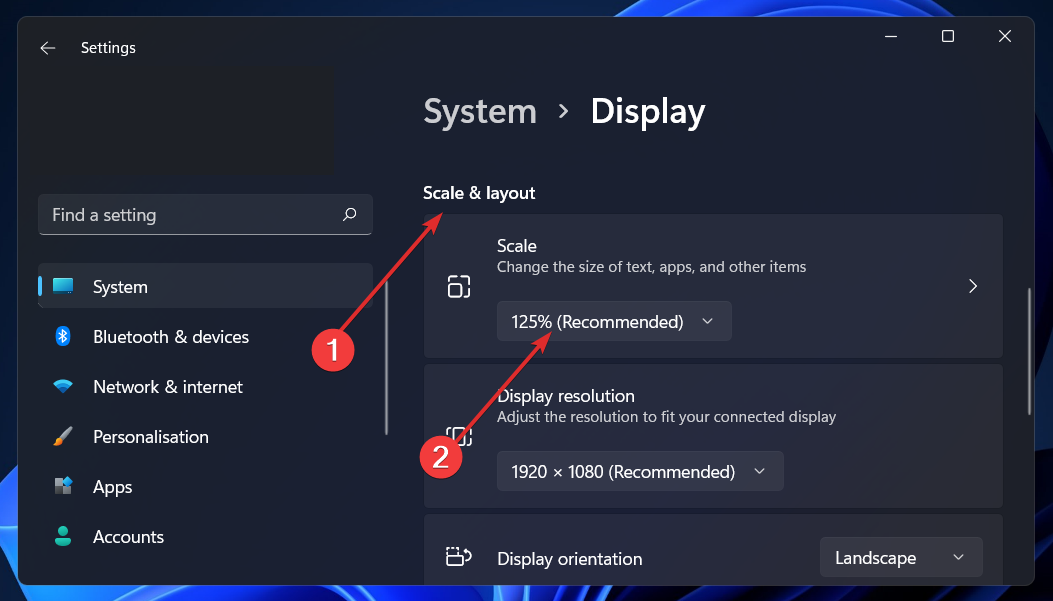
进入多任务处理窗口后,切换切换按钮以启用Snap Windows选项并单击它以查看包含所有详细拆分方案的下拉菜单。
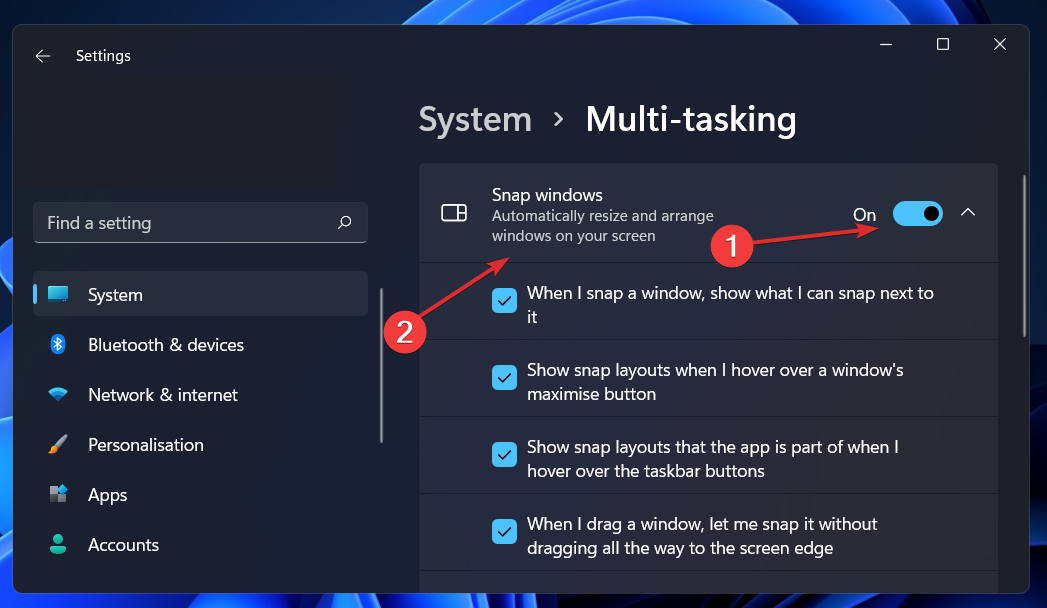
在您的计算机上安装Windows 11后,该功能应该默认启用,但是,由于某些错误或个人错误,该选项最终被禁用。启用它后,您可以重试拆分屏幕。
2、重启explorer.exe
按键盘上的Windows+S键并输入Task Manager,然后单击最相关的结果。
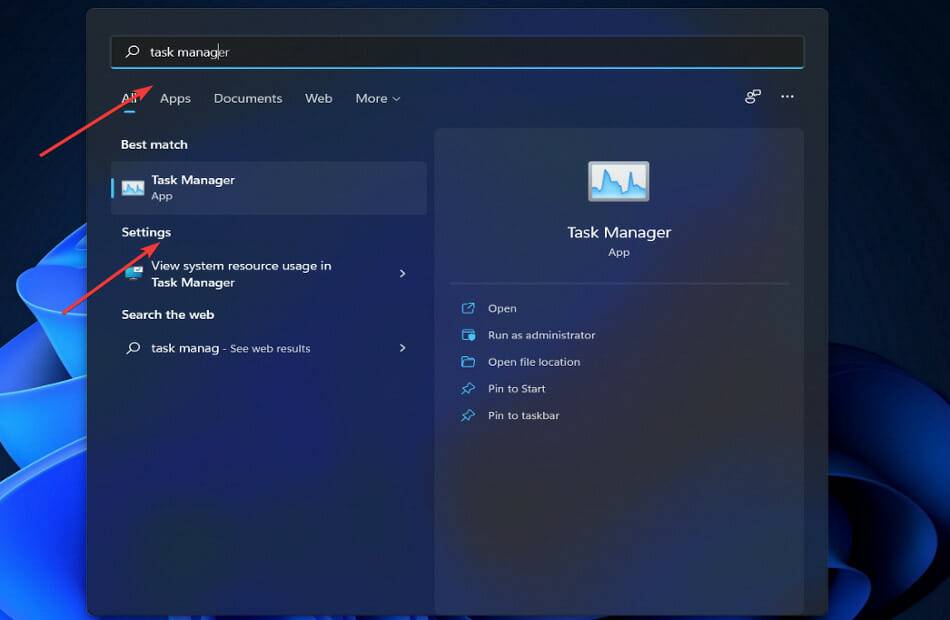
在之后的任务管理器窗口中打开,转到详细信息选项卡并找到Explorer.exe的任务。找到后,右键单击它并选择End Task。
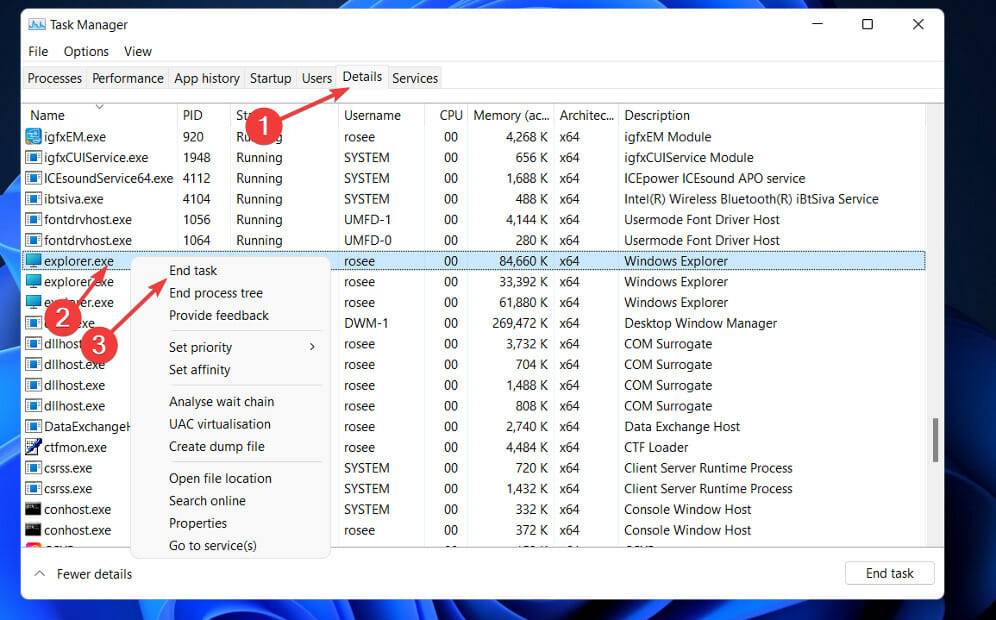
现在转到File并选择Run new task。
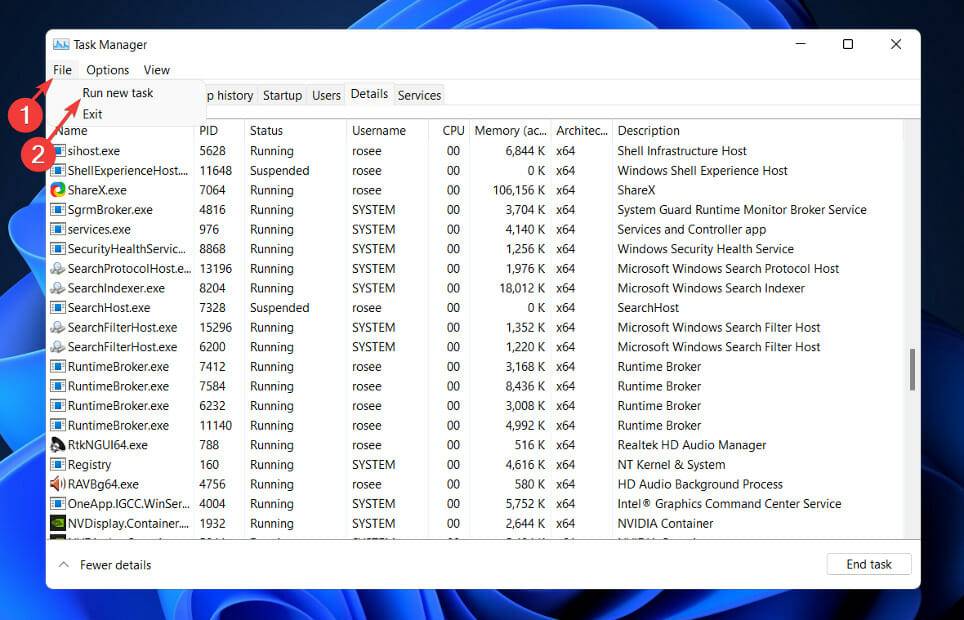
输入资源管理器并单击确定。
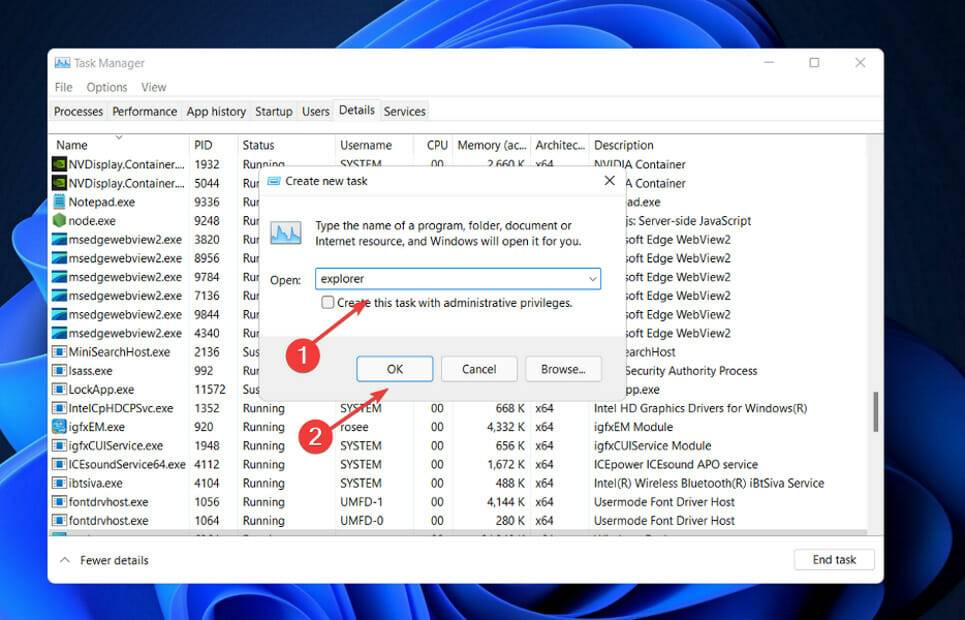
关闭窗口并重新启动explorer.exe后,问题应该得到解决。但是,如果它仍然存在,您应该完全重新启动计算机,看看接下来会发生什么。
3、运行 SFC 扫描
按Windows + S键打开搜索栏,然后键入cmd并右键单击最相关的结果以管理员身份运行它。
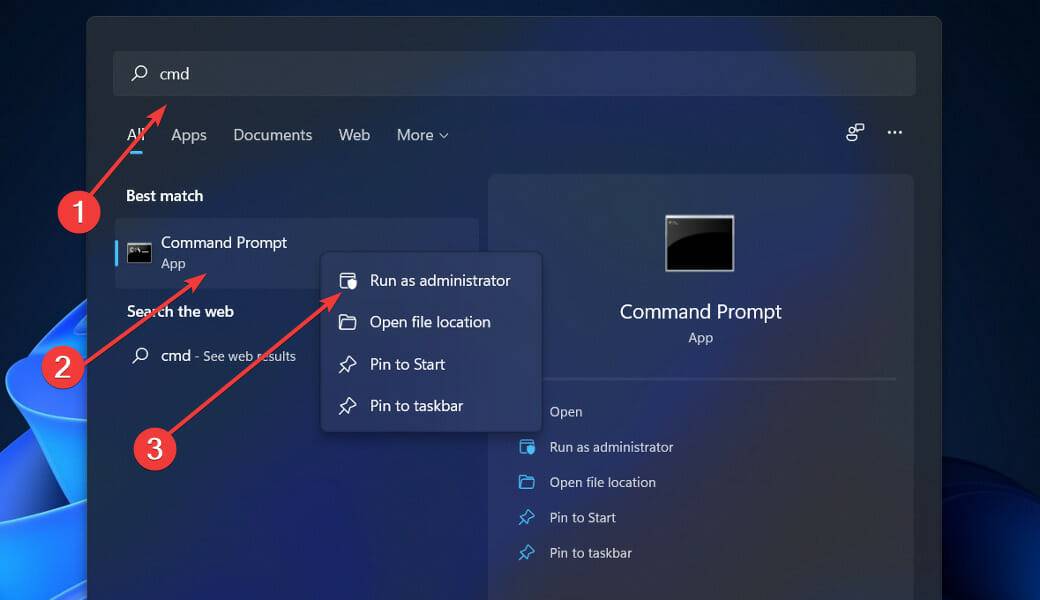
键入或粘贴以下命令并按 Enter:
sfc /scannow
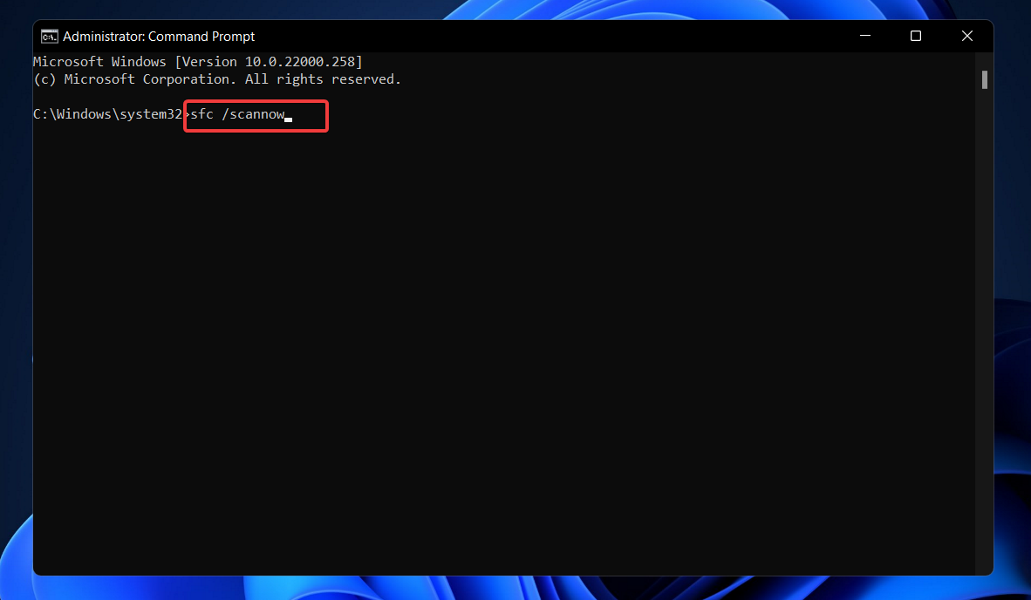
4、调整屏幕大小
按Windows+I键打开“设置”应用程序,然后转到“系统”并查找“显示”选项。
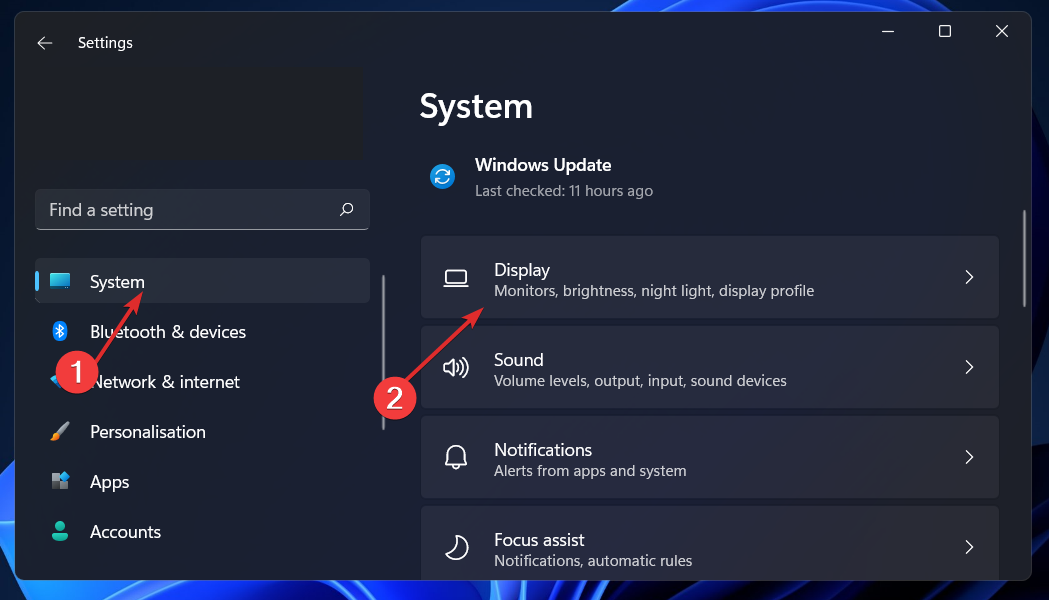
进入“显示”窗口后,向下滚动直到遇到“比例和布局”部分并修改“比例”值。您可以将其设置为推荐值或较小的值。
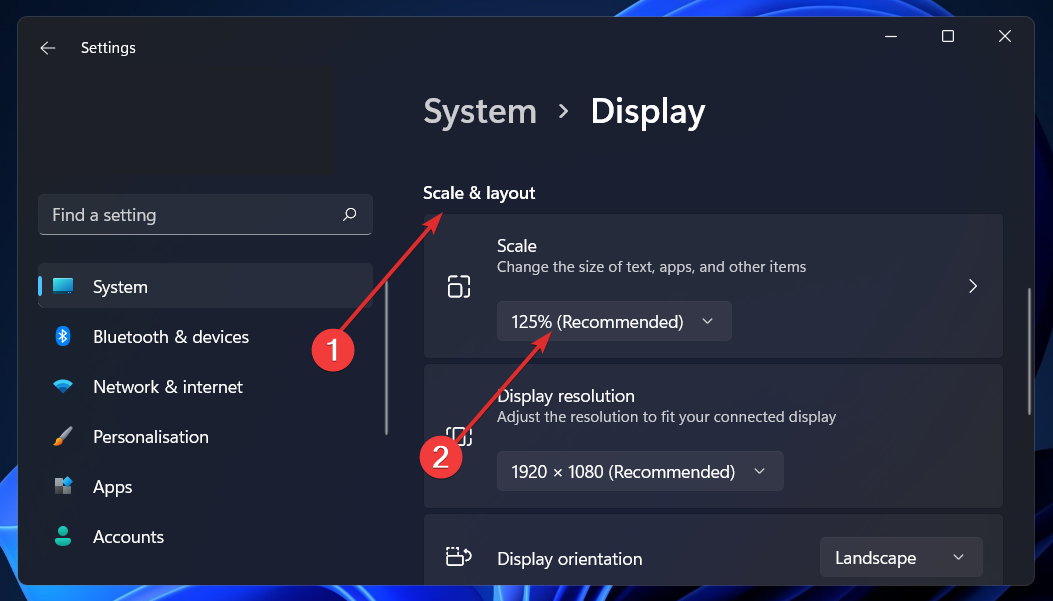
关闭“设置”窗口并重试拆分屏幕。或者,您可以尝试将Scale值更改为比推荐值更高的值,以查看是否可以解决手头的问题。
最新资讯
热门软件
最新专题
最近更新
-

如流官方版 v6.3.11.2
如流最新版下载是新一代人工智能技术办公室软件,如流支持办公协同,公司沟通交流更便捷,还能确保网络信息安全,如流支持一键提示信息,重要信息不会再错过了,高清电话免费打,不用添加好友也可以闲聊。 功能介绍 【沟通更高效】 企业通讯录,一手掌握,员
-

极客闪电启动官方版 v1.7.9
极客闪电启动官方版是桌面上开机启动项软件,可以保证一口气开启全部加上的软件,不占系统资源,使你迅速进到工作状态。协助用户对软件开展归类,有须要的用户可以下载极客闪电启动官方版。 使用方法 1、运行软件后在上方添加常用的应用程序,之后点击即可启
-

极客桌面官方版 v1.7.9
极客桌面官方版是一个仿Mac的美化桌面,重现MAC桌面,刷新你对传统式桌面的观点,分成标准模式和整洁方式,双模式桌面,一个让您诧异的清爽桌面! 软件特色 1.再现MAC经典Docker桌面,?覆你对传统桌面的看法 移植MAC Docker,在PC也能体验MAC桌面 2.双模式桌

















